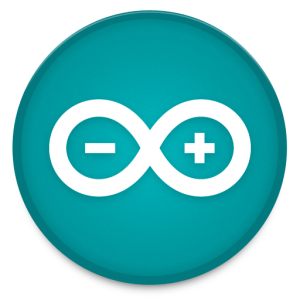
Arduino Beginner’s Course Lesson 5– Installing and Using Libraries
You can download our e-book ‘Learn Arduino’ from this link
Libraries are an essential part in the Arduino world. They are what makes Arduino so easy to use. Libraries are written to encapsulate complex functions and expose them as simple function calls to the user. For example to switch a pixel on and off in an LED monitor. This is relatively very complex but, fortunately some folks at Adafruit created a library that enables us to handle an LEd monitor with simple functions like, draw lines, text, circles, rectangles, etc… Normally these libraries include a readme file with some explanations about the various functions, and examples of how to use the library.
A list of standard libraries can be found on https://www.arduino.cc/en/Reference/Libraries
These libraries are pre-installed once you download the Arduino IDE. So we can start using them right away.
Others, will need to be downloaded and included into the IDE. We’ll go through these one step at a time.
Installing Libraries
There are 3 ways to install a library. We’ll cover the 2 most common and most simple to use.
Option 1: Open the Arduino IDE
From the menu choose Sketch > Include Library > Manage Libraries

From here one can choose to install libraries from the many known sources. Most of them (if not all) would have been tested by others and most probably libraries found here will have a certain standard. These libraries can be added locally and ready to be used in your sketches.
Another way of installing libraries, and probably the most common is by importing a zip file into the IDE. Most Arduino developers produce awesome libraries and make them available for free on Github or any other source code hosting environment. There libraries can be downloaded as ZIP files which are then imported into the IDE directly, hassle free!!
After finding a suitable library for your project navigate to its homepage on Github and search for the button ‘Download ZIP’. This will download the whole library as a zip file. Now go to the IDE, navigate to Sketch > Include Library > Add .ZIP Library and choose the zip file you just downloaded. The library will be installed automatically and should be found under the list Sketch > Include Library.
As you might notice certain libraries are hard to understand from just the Readme file or from the source code. So almost every library developer creates at least 1 example using the library. These examples will be installed with the library and can be access from the IDE from File > Examples then and choose your library.
Happy building 😀


Good work. Keep it up! Look forward to more tutorials.